How To Turn Ruler On In Photoshop
Ane of the easiest ways to ameliorate your designs, whether they are for impress or screen, is to align visual elements. Photoshop provides us with a set of tools that go far simple to place components in the right spots. These tools are the guides, grids and rulers. Guides and grids don't show up when you lot save your file for print or screen, and so you lot don't have to worry near deleting them.
Click Here To Download Photoshop Free 7 Twenty-four hour period Trial
In Photoshop you tin use guidelines to help you line up images, text or shapes in your certificate. You ready these guidelines by dragging out from the rulers at the top and side of the workspace, and so the starting time pace is to make sure your rulers are visible.

Rulers in Photoshop
To show or hibernate rulers in Photoshop, choose View > Rulersor press Cmd + R (Mac) or Ctrl + R (Windows). A ruler volition appear along the tiptop and along the left-hand side of the interface. To turn the rulers off again merely hit the aforementioned keyboard shortcut.
If yous want to change the unit of your ruler, right-click on either the horizontal or vertical ruler. A pop-upward menu will appear and you can choose the units.

Ok, now your rulers are visible, you can drag the guides out.
iii. To place a guide on the image, click on a ruler (either the horizontal at the top or the vertical on the left) and elevate a guide out. The cursor changes to a double arrow, and the guide volition announced as a thin line as you drag it into position. Let go to drop the guide wherever you want it. The color of your guide line will depend on your preference settings. (see more on Photoshop preferences virtually the end of this article)

4. If y'all want to reposition a guide, select the Movement tool (V) in the Tools panel. Click and press on an existing guide and elevate information technology to a new position.
5. To make sure you don't accidentally movement your guides one time y'all're happy with their position, you can lock them into position by choosing View > Lock Guides from the menu.
6. If y'all want to get rid of an individual guide simply click on it with the Movement tool and so drag it back onto the ruler.
7. To become rid of all the guides, choose View > Clear Guides.
Smart Guides in Photoshop
Smart Guides are special guides that appear onscreen when certain spatial relationships occur betwixt objects on your certificate. For example, if you were moving an object (let's say a photograph) around, and the top of the photo aligned with the acme, or centre, or bottom of some other object (permit'south say a piece of text), so a guide will appear telling yous what that relationship is.
When you use them for the first time, Smart Guides can exist a little confusing, but equally you go used to them you'll meet that they are a really useful tool for aligning objects nicely on your certificate. They're smashing for helping with graphic blueprint layout.
To turn on Smart Guides by choosing View > Evidence > Smart Guides.
In the example below, the blue Smart Guide appears when I move the apple shadow (which is the bottom of the apple illustration) in line with the baseline of the text "Apple". Note that these objects are all on separate layers.

Snapping
To brand an object "snap" onto a guide or grid choose View > Snap. Turning on snapping makes the guides almost work similar magnets with the edges of the objects. You lot'll experience an object pop into place as you motion it towards a guide or grid line.
After the object aligns to a guide, you can gently movement it along that line to snap it into place with other guides, too. If you don't desire an object aligned with a sure guide, just keep moving it and it volition let go of the guide when it is far plenty away.
Yous tin choose exactly what yous want to snap to by choosing View > Snap To and then selecting Guides, Grid, Layers, Slices, Document Premises, All or None.

If you notice that the snapping is annoying and is pulling your selections or objects into positions that you lot don't want, just turn off snapping by choosing cull View > Snap over again.
Grids
If you demand to marshal several objects on a document, yous can use Photoshop's grid. Turn it by choosing View > Show > Filigree, or use the keyboard shortcut Cmd + ' (Mac) or Ctrl + ' (Windows).
The grid appears on your document and past default the gridlines are spaced an inch apart with four subdivisions. You can alter how the grid looks and the size of the divisions in the preferences, which we'll await at in simply a moment.
In the example below, yous can see another poster with the grid overlayed. I'm using the subdivisions here every bit well as the larger heavier main grid lines, to marshal text and to besides guess the distances between objects.

Preferences for guides and grids
If you lot want to change the colours of the guides and gridlines or change the spacing in a grid, cull Photoshop > Preferences > Guides, Grid & Slices (Mac) or Edit > Preferences > Guides, Filigree & Slices (Windows).

In the Preferences dialog box, adjust the canvas guide colours past clicking on the swatch and picking from the options. You change the colour of the smart guides and grid this way too.
You can adjust the gridline marks by changing the number in the Gridline Every field, and employ the driblet-downwardly menu next to it to change the filigree's unit of measurement: pixels, inches, centimeters, millimeters, points, picas, or pct. Utilise the Subdivisions field to control how many lines appear between each gridline. You may not want any subdivisions, so you can gear up it to 1, if that'due south the instance.
I hope yous've found this guide to guides useful 🙂
Please share information technology using the sharing buttons beneath and if you have a question, add it to the comment box beneath and I'll practise my best to answer it for you.
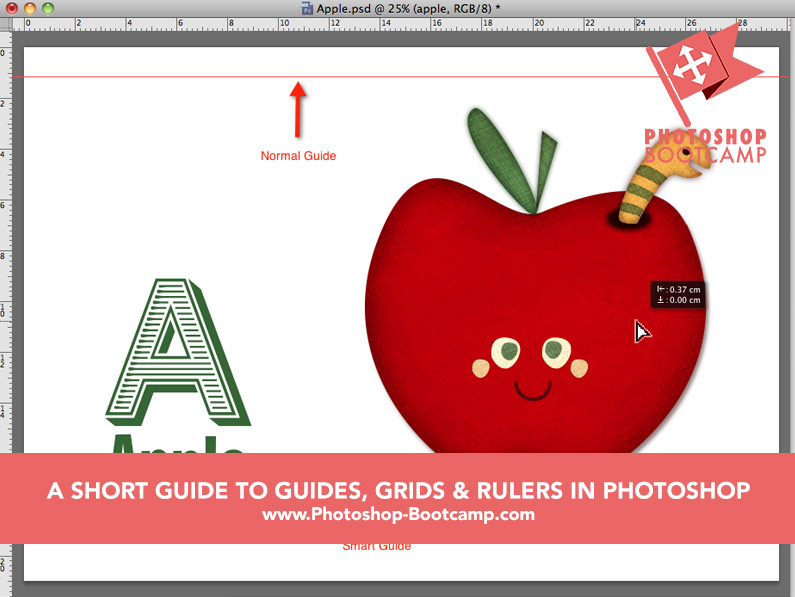
Get A Gratis Printable Photoshop 2022 Toolbar Cheatsheet

Subscribe now to get a costless printable poster showing all of the Photoshop tools and their keyboard shortcut.
Success! Now check your electronic mail to confirm your subscription and download your Photoshop Toolbar cheatsheet.
Source: https://www.photoshop-bootcamp.com/a-short-guide-to-guides-grids-and-rulers-in-photoshop/
Posted by: bryantlosigiand.blogspot.com

0 Response to "How To Turn Ruler On In Photoshop"
Post a Comment